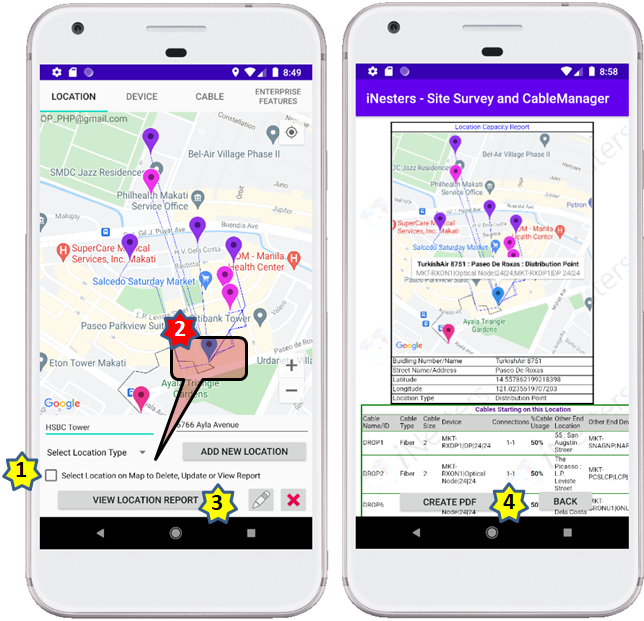Q3. What is Blue Location draggable Marker?
Q4. How do I know where is my Blue draggable Marker?
Q5. How do I create a new Location?
Q6. I have entered incorrect details on the Location, how do I fix it?
Q7. I would like to delete a Location, how do I delete it?
Q8. How do I create device on a Location?
Q9. How do I create multiple devices on a Location?
Q10. I have entered incorrect details on Device, how do I fix it?
Q11. I don’t need a Device on a particular Location, how do I delete a device?
Q12. How do I create Cable between two devices on Locations?
Q13. Is it possible to create direct Cable without plotting a detailed route on the Map?
Q14. How to plot a Cable route on the Map?
Q15. What if I do mistake while plotting Cable on the Map?
Q16. I have entered incorrect details on a Cable, how do I fix it?
Q17. I don’t need a Cable between Locations, how do I delete a Cable?
Q18. How do I find the devices ports utilisation?
Q19. How do I find cable connections utilisation?
Q20. How do I send Location/Site inventory capacity details as a report to a site or field engineer?
Q1. What tabs are available on the APP home page? – Location tab, Device tab, Cable tab and Enterprise features tab
Location Tab:
This tab is used to manage Locations; user can create, modify and delete Locations. In this tab user can also view Location Capacity report which provide details on Device ports usage and Cable connections usage.
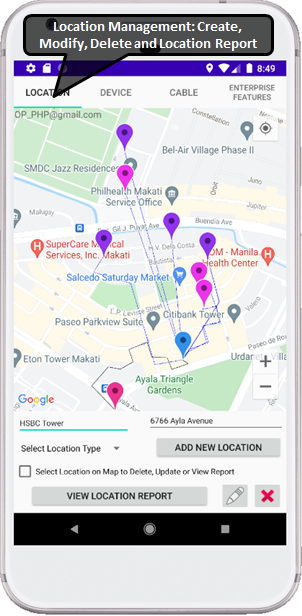
Device Tab:
This tab is used to manage Devices; user can create, modify and delete Devices, user can create one or more devices at a time on a Location.
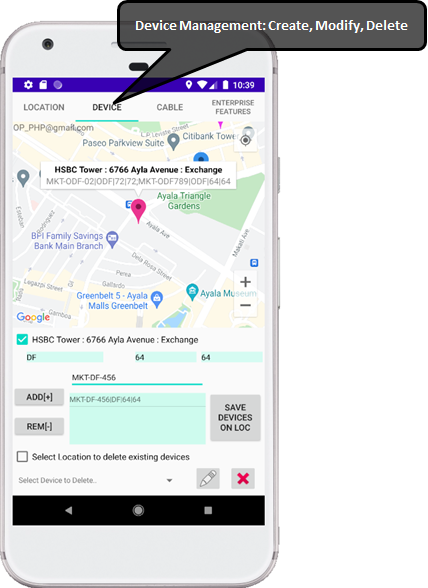
Cable Tab:
This tab is used to manage Cables, user can create, modify and delete Cables. In this tab user can optionally plot Cables route on the Map, the APP calculates length of the Cable to be laid in meters, while creating this length will be read-only and if required can be changed while modifying Cable using modify button.
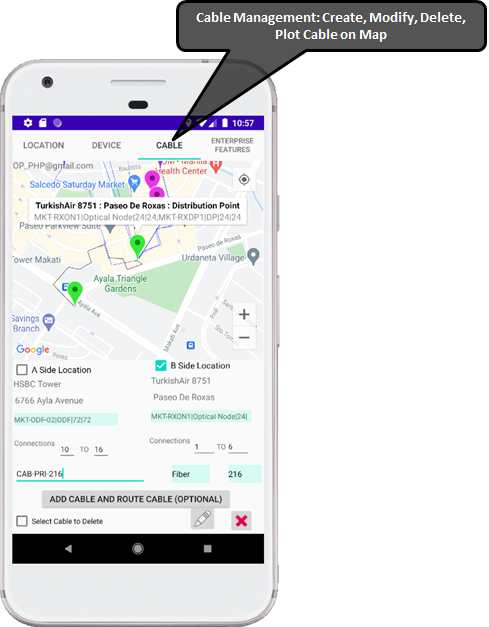
Enterprise Features Tab:
This tab is used for Enterprise users and currently just lists the features that can be enhanced for any Enterprise users.
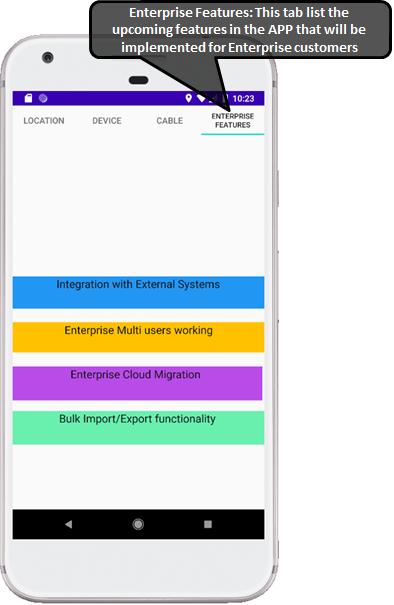
Q2. What is the purpose of Location permission that was asked when I logged in first time on the APP?
This APP will be used by Site or field engineers who are visiting Sites so if user grants permission to the APP for user’s device location, the APP will show user’s current location on the Map, it will be easy for user to view all nearby existing Locations near user’s Device Location (also Blue draggable marker will be available at user’s current location if user wants to create a new Location).
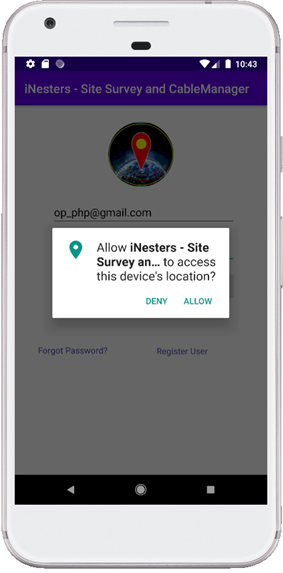
User can deny Device location permission, in such cases the last created Location will be used as the users current position and Blue draggable Marker will be available at the last created Location. If no Locations exists (for example when user logging very first time), the Blue draggable Marker position will be the Centre of the user’s registered country.
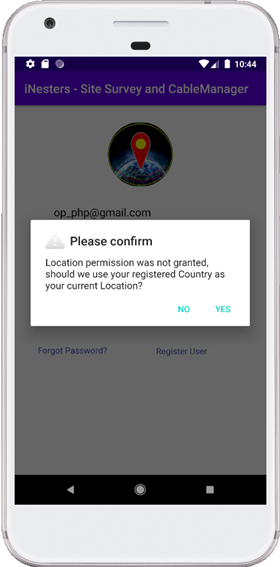
Q3. What is Blue Location draggable Marker?
The Blue draggable Marker will be used to create a new Location, user can drag this Marker and place on a desired position on the Map, enter Location details and create Location. The Blue Marker will be available on the Map depending on the permission granted by user.
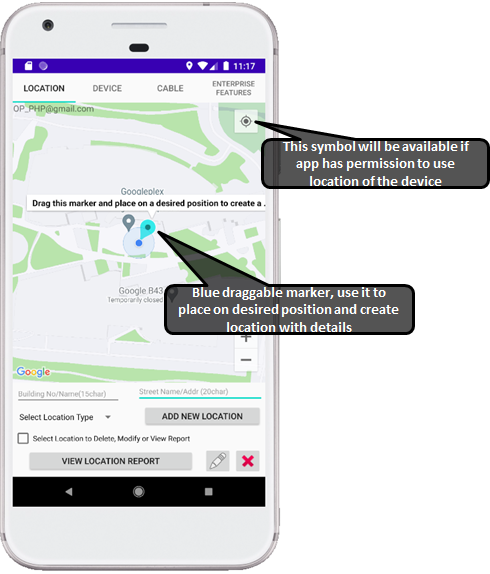
Q4. How do I know where is my Blue draggable marker?
If user grants permission of device location when logging in the APP, the Blue draggable Marker will be available at the physical location of the user’s device on the Map.
If APP do not have permission, the Blue draggable Marker will be available at the last created Location; very first time when no location exists, the Blue draggable Marker will be available at the centre of the user’s registered country.
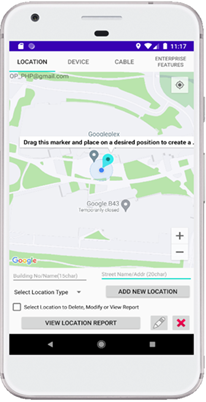
Q5. How do I create a new Location?
| Step-1 | Drag the Blue Marker at the desired position on Map |
| Step-2 | Enter Building Name/Number, Street Name/address etc as required, select Location Type from selection list. |
| Step-3 | Click on “ADD NEW LOCATION” button to create Location |
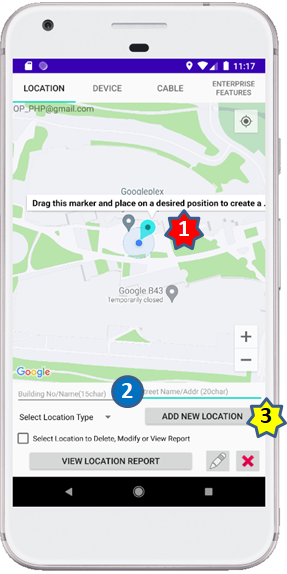
Q6. I have entered incorrect details on the Location, how do I fix it?
User need to modify the Location to update details.
| Step-1 | Click checkbox next to “Select Location on Map…” |
| Step-2 | Select the Location Marker on the Map that needs to be updated |
| Step-3 | Click on Modify button to update Location details, this will open a new window to provide new details. |
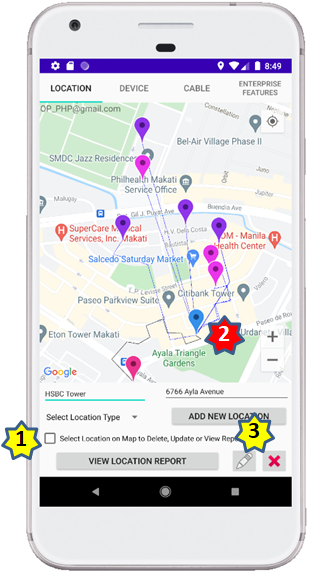
Q7. I would like to delete a Location, how do I delete it?
User can delete the Location if the Location is empty i.e. unused.
| Step-1 | Click checkbox next to “Select Location on Map…” |
| Step-2 | Select the Location Marker on the Map that needs to be deleted |
| Step-3 | Click on Delete button to delete Location, this will open a new window to get user’s confirmation. (Note – if Location has any device(s) user will not be able to delete the Location, user will need to delete Devices and make Location empty before deleting any Location) |
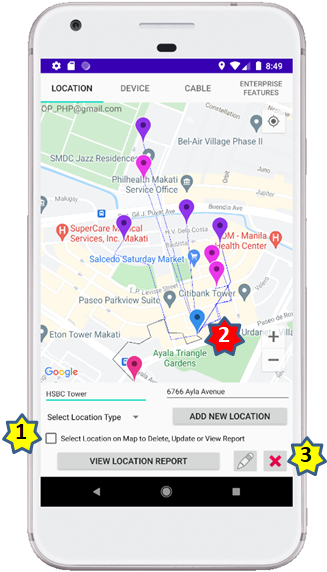
Q8. How do I create device on a Location?
| Step-1 | Click checkbox next to “Select Location on Map…” |
| Step-2 | Select the Location Marker on the Map inside which device(s) needs to be added |
| Step-3 | Select Device Type, IN Ports (number of ports on Device used for incoming connections) and OUT Ports (number of ports on Device used for incoming connections) from selectin lists. Enter identifier for the Device |
| Step-4 | Use ADD[+] button to add device in the list |
| Step-5 | Click on “SAVE DEVICES ON LOC” button to add device or devices |
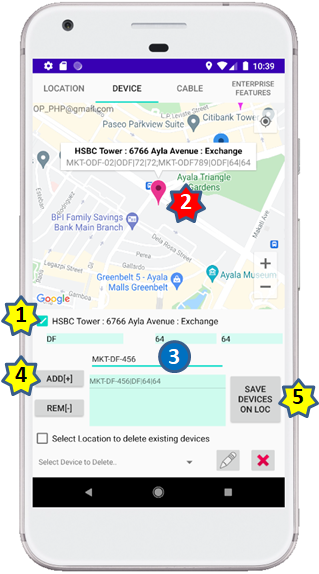
Q9. How do I create multiple devices on a Location?
| Step-1 | Click checkbox next to “Select Location on Map…” |
| Step-2 | Select the Location Marker on the Map inside which device(s) needs to be added |
| Step-3 | Select Device Type, IN Ports (number of ports on Device used for incoming connections) and OUT Ports (number of ports on Device used for incoming connections) from selectin lists. Enter identifier for the Device |
| Step-4 | Use ADD[+] button to add device in the list, user may add more devices by repeating above step (Step-3) and prepare list of Devices that needs to be added on a Location |
| Step-5 | Click on “SAVE DEVICES ON LOC” button to add List of devices on a Location |
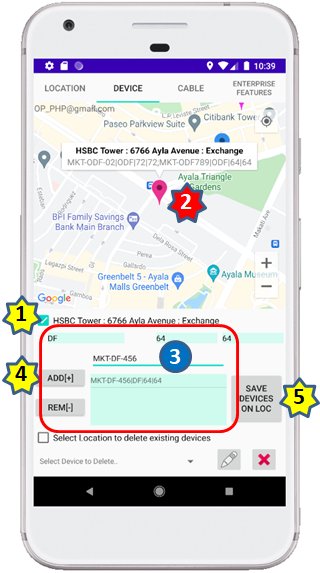
Q10. I have entered incorrect details on Device, how do I fix it?
| Step-1 | Click checkbox next to “Select Location to Delete Modify Device…” |
| Step-2 | Select the Location Marker on the Map, whose device needs to be updated |
| Step-3 | Select the device that needs to be modified from the Selection list, this selection list will show all devices exists on the selected Location |
| Step-4 | Click on Modify button to update the details of the selected device, this will open a new window to provide new details |
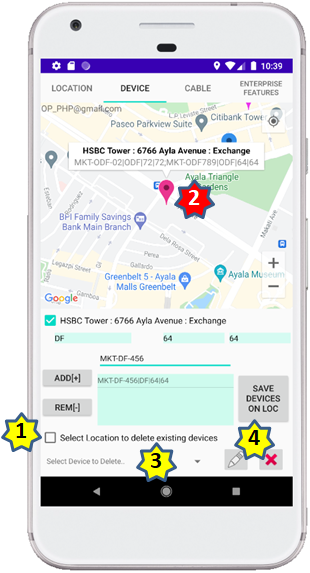
Q11. I don’t need a Device on a particular Location, how do I delete a device?
| Step-1 | Click checkbox next to “Select Location to Delete Modify Device…” |
| Step-2 | Select the Location Marker on the Map, whose device needs to be deleted |
| Step-3 | Select the device that needs to be deleted from the Selection list, this selection list will show all devices exists on the selected Location |
| Step-4 | Click on Delete button to delete the selected device, this will open a new window to get confirmation from user Note – If there is any Cable connected to this device, user will be asked to remove Cable connection from this device before deleting the device |
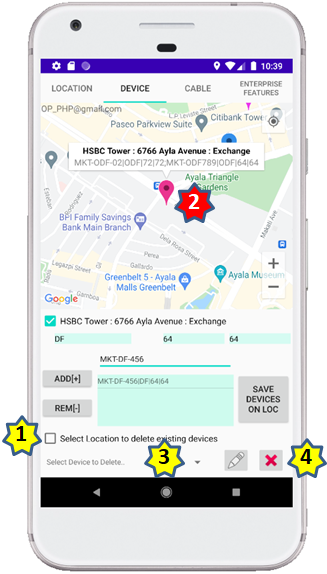
Q12. How do I create Cable between two devices on Locations?
User can create new Cable between two Location and terminate on the devices at the respective Locations.
| Step-1 | Click checkbox next to “A Side Location” |
| Step-2 | Select the Location Marker on the Map that will be used as Start Location for the new Cable |
| Step-3 | Click checkbox next to “B Side Location” |
| Step-4 | Select the Location Marker on the Map that will be used as End Location for the new Cable |
| Step-5 | User need to select A Side and B side devices, A Side connections, B side connections (connections a.k.a. conductors of Cable), Select Cable Type from list, Select Cable size from list and Enter identifier for Cable |
| Step-6 | Click on “ADD CABLE AND ROUTE CABLE (OPTIONAL)” button to create Cable, this will open new window to ask user of user would like to plot Cable on a MAP |
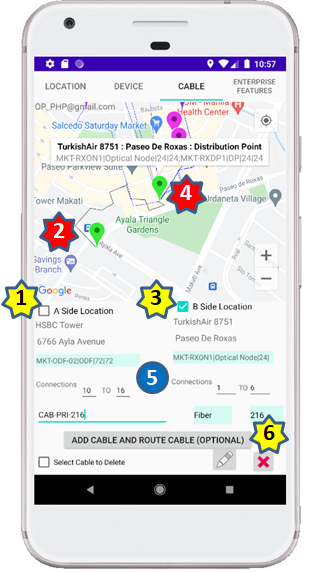
Q13. Is it possible to create direct Cable without plotting a detailed route on the Map?
Yes, user can create Cable which will be shown direct between two Locations.
| Step-1 | Click checkbox next to “A Side Location” |
| Step-2 | Select the Location Marker on the Map that will be used as Start Location for the new Cable |
| Step-3 | Click checkbox next to “B Side Location” |
| Step-4 | Select the Location Marker on the Map that will be used as End Location for the new Cable |
| Step-5 | User need to select A Side and B side devices, A Side connections, B side connections (connections a.k.a. conductors of Cable), Select Cable Type from list, Select Cable size from list and Enter identifier for Cable |
| Step-6 | Click on “ADD CABLE AND ROUTE CABLE (OPTIONAL)” button to create Cable, this will open new window “Confirm Route Change” to ask user of user would like to plot Cable on a MAP |
| Step-7 | On the window “Confirm Route Change” if user select “No”, the Cable will be created as direct (straight) Cable between locations |
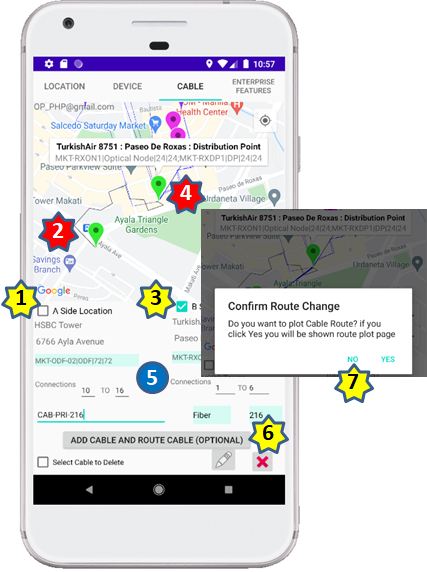
Q14. How to plot a Cable route on the Map?
| Step-1 | Click checkbox next to “A Side Location” |
| Step-2 | Select the Location Marker on the Map that will be used as Start Location for the new Cable |
| Step-3 | Click checkbox next to “B Side Location” |
| Step-4 | Select the Location Marker on the Map that will be used as End Location for the new Cable |
| Step-5 | User need to select A Side and B side devices, A Side connections, B side connections (connections a.k.a. conductors of Cable), Select Cable Type from list, Select Cable size from list and Enter identifier for Cable |
| Step-6 | Click on “ADD CABLE AND ROUTE CABLE (OPTIONAL)” button to create Cable, this will open new window “Confirm Route Change” to ask user of user would like to plot Cable on a MAP, on the window “Confirm Route Change” if user select “Yes”, new window will open to plot Cable on Map between two locations |
| Step-7 | User can use Yellow draggable Marker to plot Cable on the Map |
| Step-8 | User can drag the Yellow draggable Marker till the End Location, once done user click on “SAVE CABLE ROUTE” button |
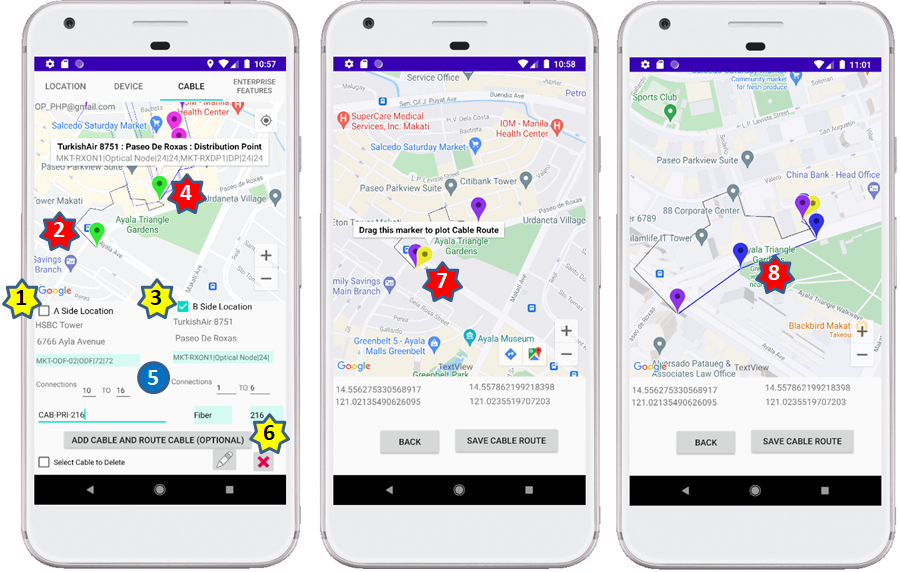
Q15. What if I do mistake while plotting Cable on the Map?
If user make any mistake while plotting Cable on Map, user can correct the Cable route by clicking on the plotted Cable.
| Step-1 | While plotting a Cable on the Map, if user make any mistake, the user can click on Cable plotted segment which is incorrect, this will open confirmation window that warns user that – the plotting will be reset until that clicked segment, if user confirms the Cable route will be removed until the clicked segment. |
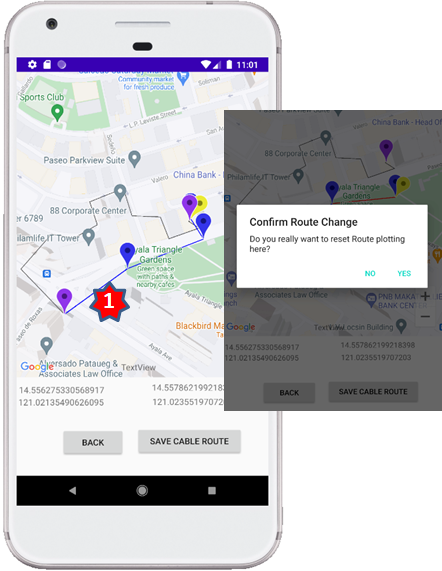
Q16. I have entered incorrect details on a Cable, how do I fix it?
User can update Cable details using Modify feature.
| Step-1 | Click checkbox next to “Select Cable to Delete or Modify..” |
| Step-2 | Select the Cable on the Map that needs to be updated |
| Step-3 | Click on Modify button to update Cable details |
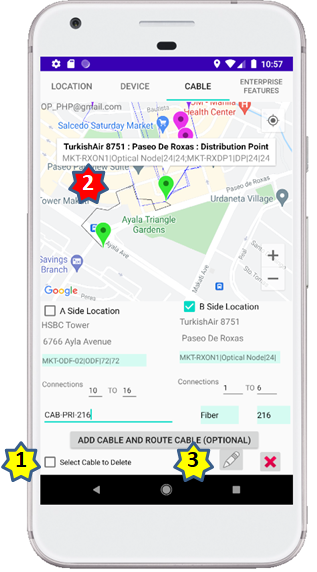
Q17. I don’t need a Cable between Locations, how do I delete a Cable?
| Step-1 | Click checkbox next to “Select Cable to Delete or Modify” |
| Step-2 | Select the Cable on the Map that needs to be deleted |
| Step-3 | Click on Delete button to delete Cable, user will be asked confirmation before removing Cable |
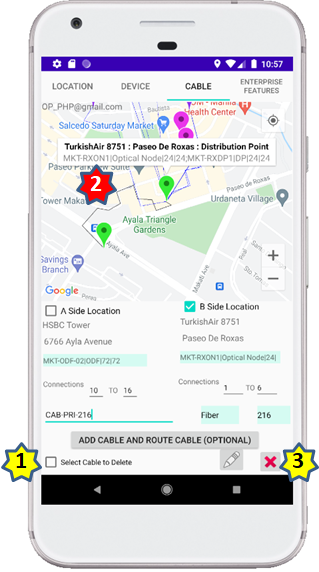
Q18. How do I find the devices ports utilisation?
| Step-1 | Click checkbox next to “Select Location on Map…” |
| Step-2 | Select the Location Marker on the Map for which Capacity report needs to be generated |
| Step-3 | Click on “VIEW LOCATION REPORT” button to view report, this report provides details on Device port utilization, it clearly highlights the % if ports are over utilized |
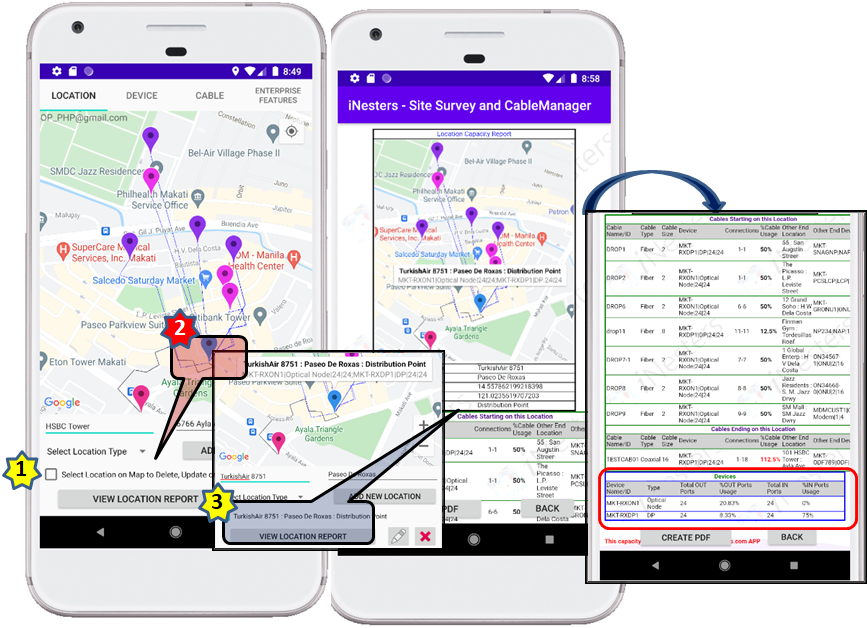
Q19. How do I find cable connections utilisation?
| Step-1 | Click checkbox next to “Select Location on Map…” |
| Step-2 | Select the Location Marker on the Map for which Capacity report needs to be generated |
| Step-3 | Click on “VIEW LOCATION REPORT” button to view report, this report provides details on Cable connections utilization, it clearly highlights the % if connections are over utilized |
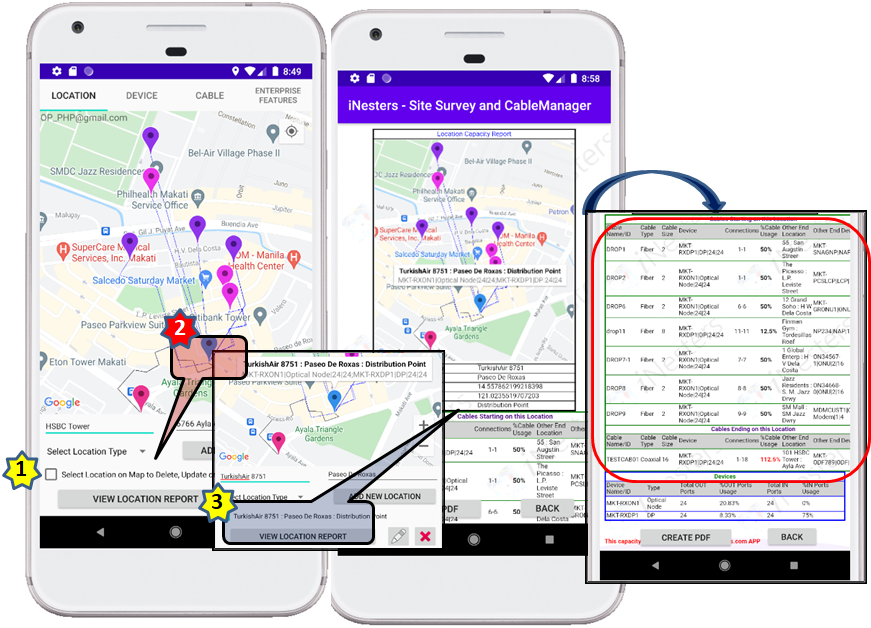
Q20. How do I send Location/Site inventory capacity details as a report to a site or field engineer?
| Step-1 | Click checkbox next to “Select Location on Map…” |
| Step-2 | Select the Location Marker on the Map for which Capacity report needs to be generated |
| Step-3 | Click on “VIEW LOCATION REPORT” button to view report, this report provides details on Device ports and Cable connections utilization |
| Step-4 | On the report page, click on “CREATE PDF” button, this action will let user to store the report in PDF format on the device, this stored report can be shared or emailed to anyone |